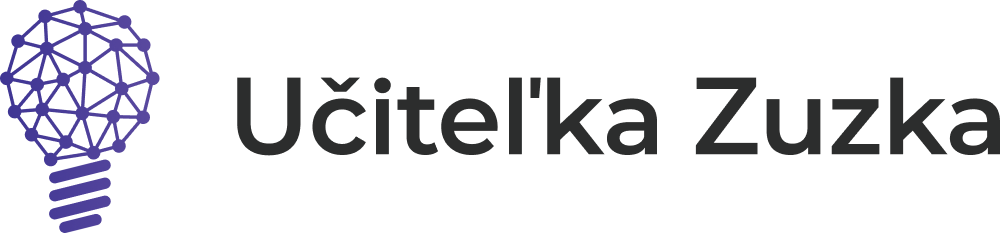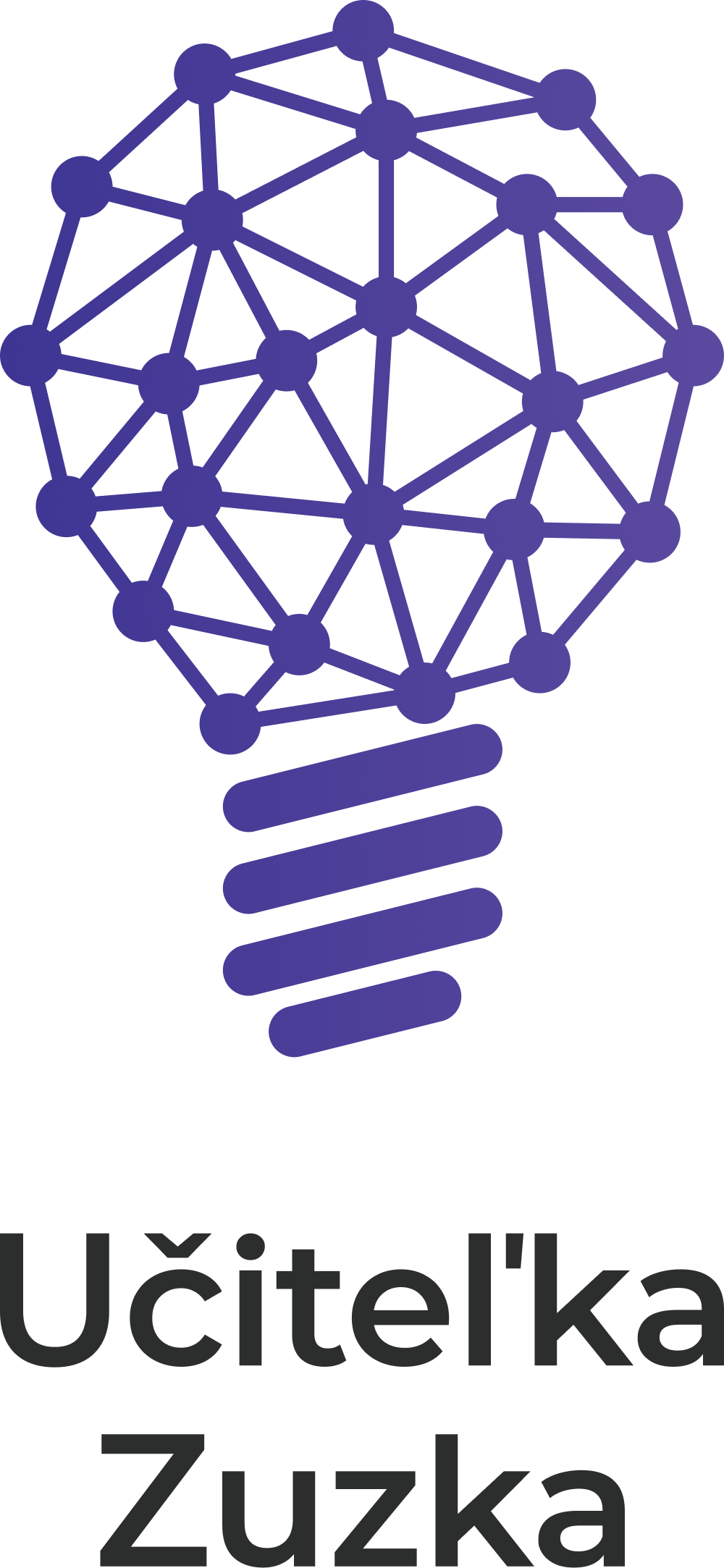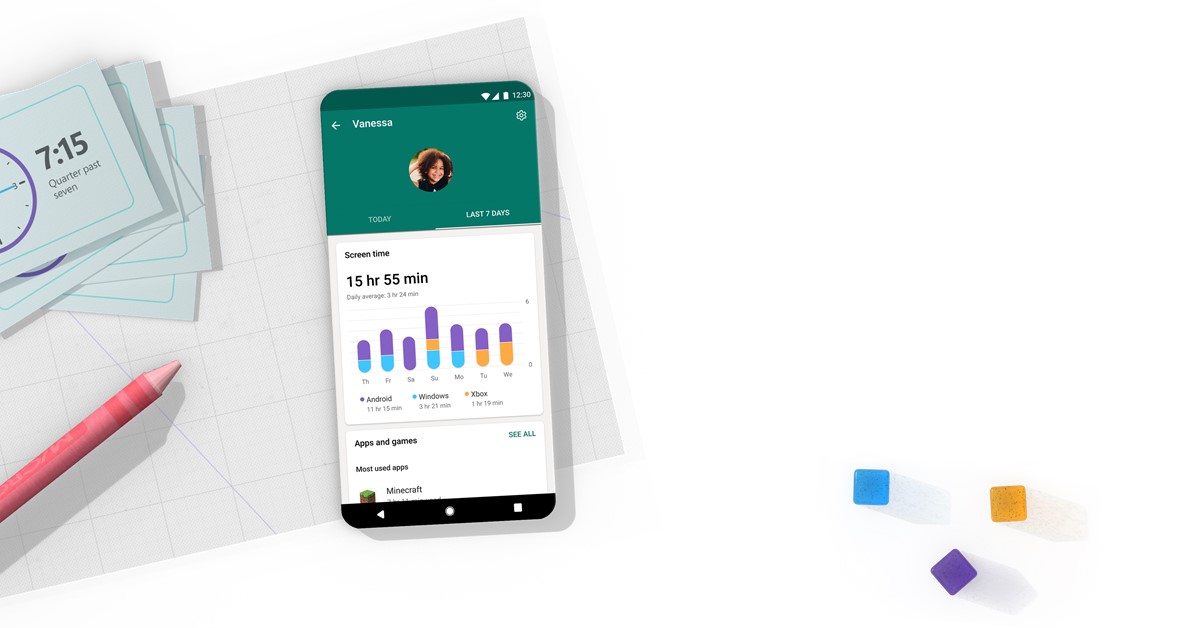O zmysluplnom trávení času detí pri počítači alebo na mobiloch sa už dlhšie vedú rôzne diskusie, no korona-obdobie ako keby ešte viac zvýraznila to, že máme deti vzdelávať aj v oblasti vypestovania si zdravých návykov práce s počítačom. Preto by som Vám dnes chcela predstaviť nástroj Microsoft Family Safety, pomocou ktorého viete efektívne sledovať prácu Vašich ratolestí na počítači. Už sa Vám nestane, že Vás dieťa uprosíka na „ešte 5 minút“, využije Vašu nepozornosť a z 5 je 15 minút (v lepšom prípade) 🙂 Poďme na to.
1. Konto Microsoft
Pre začiatok budú všetci členovia vašej rodiny potrebovať Microsoft konto. Toto konto je pre každého bezplatné a možno ani neviete, že ho máte. Konto Microsoft je totižto potrebné do operačného systému Windows 10, ak si chcete z Microsoft obchodu sťahovať aplikácie či hry. Kontom Microsoft je aj účet Outlook.com, Hotmail.com, Skype účet a aj Xbox účet.
Ak teda konto Microsoft máte, ale nepamätáte si heslo, využite tento návod na vytvorenie nového hesla pre konto Microsoft.
Ak konto Microsoft nemáte, vytvorte si ho na tejto stránke. Konto si môžete vytvoriť na už existujúci súkromný e-mail, alebo si môžete zažiadať o získanie novej e-mailovej adresy vo formáte outlook.sk, outlook.com alebo hotmail.com.
Do konta Microsoft sa následne prihlásite cez stránku account.microsoft.com.
1.1 Ako vytvoriť detské konto Microsoft?
Microsoft konto pre dieťa vytvoríte rovnakým spôsobom ako je opísané vyššie, alebo využijete už existujúce konto. Dôležité je však v profile nastaviť skutočný dátum narodenia (aspoň rok, ak nechcete presne deň aj mesiac). Podľa toho vie účet zistiť vek dieťaťa. Ak je vek do 16 rokov účet sa automaticky nastaví na detský.
2. Vaša rodina
Pre vytvorenie rodinnej skupiny navštívte stránku account.microsoft.com/family, kliknite na zelené tlačidlo Vytvorte si rodinnú skupinu a prihláste sa do svojho Microsoft konta.
Automaticky budete presmerovaní na sprievodcu pridávaním ďalšieho člena rodiny:
1. zadajte e-mailovú adresu Microsoft konta
2. vyberte rolu, akú by mal mať (organizátor môže meniť nastavenia pre celú skupinu rodiny, člen môže meniť nastavenia iba pre svoj účet) – pre dieťa odporúčame roku člen.
3. opíšte text a overte, že nie ste robot. Kliknite na tlačidlo Pozvánka.
Vo vašom prehľade rodiny uvidíte, že máte čakajúceho člena a je potrebné, aby tento člen pozvánku prijal. V prípade dieťaťa, ono samo by malo túto pozvánku prijať, no odporúčame rodičom, aby nasledujúcu časť odkomunikovali so svojimi deťmi.
2.1 Prijatie pozvánky
Samozrejme pri menších deťoch môže rodič sám prijať pozvánku cez tlačidlo Prijať teraz. V takom prípade Vás systém automaticky odhlási z rodičovského účtu, aby ste sa mohli prihlásiť detským kontom a prijať pozvánku.
Pozvánka dieťaťu príde aj e-mailom, v ktorom je potrebné kliknúť na tlačilo Pripojiť sa. Pozvánka je časovo obmedzená, preto ak to v určenom čase dieťa nestihne, je potrebné pozvať ho odznova.
Dieťaťu sa načíta nasledujúca stránka, na ktorej je potrebné kliknúť na zelené tlačidlo Pripojiť sa.
Posledným krokom dieťaťa je žiadosť od rodičov o potvrdenie. Je potrebné zadať e-mailovú adresu rodiča, kliknúť na tlačidlo Odoslať e-mail a následne po odoslaní žiadosti kliknúť na tlačidlo Hotovo.
2.2 Rodičovský súhlas
Rodičovi príde e-mail na odsúhlasenie pridania dieťaťa do Vašej rodiny.
Následne nás čakajú 4 nadväzujúce kroky:
1. Ako zákonný zástupca dieťaťa do 16 rokov musíte odsúhlasiť právne informácie. Na riadok stačí len prepísať Vaše meno a priezvisko ako je uvedené. Následne kliknete na Áno, súhlasím.
2. potvrdenie, či Vaše dieťa sa môže prihlasovať do aplikácií tretích strán. Ak túto časť nepovolíte, zobrazí sa tretie okno
3. tu potvrdíte, že ste si istí, že Vaše dieťa nemá mať prístup k aplikáciám tretích strán (toto povolenie môžete dať aj neskôr dodatočne).
4. hurá konto bolo vytvorené a úspešne pridané do Vašej rodiny.
V prehľade Vašej rodiny uvidíte svoje konto a ďalšie kontá, ktoré ste si takýmto spôsobom pridali do rodiny.
3. Vytvorenie zdravých návykov
V časti Vaša rodina môžete pre svoje deti spravovať a kontrolovať ich aktivitu, čas používania zariadenia, obmedziť aplikácie a hry a ďalšie funkcie, ktoré si postupne predstavíme v základných informáciách.
Podrobnú podporu a sprievodcu pre Microsoft Family Safety nájdete na stránke support.microsoft.com/sk-sk/family-safety. Tento pomocník je v slovenčine a naozaj veľmi podrobný, takže nájdete v ňom všetky informácie.
3.1 Posledná aktivita
V časti posledná aktivita nájdete podrobný prehľad o aktivite Vášho dieťaťa. Nezabudnite, že v časti Spravovanie je potrebné zapnúť Protokolovanie aktivity.
Následne sa po používaní počítača dieťaťom v časti posledná aktivita zobrazia spustené aplikácie a hry aj stránky, ktoré si dieťa prezeralo.
Taktiež uvidíte prehľad vyhľadávaných vecí na webe a aj čas používania zariadenia.
O jednotlivých nastaveniach a obmedzeniach si povieme v ďalších častiach tohto článku.
3.1 Čas používania počítača
V časti čas používania počítača viete buď na každé zariadenie samostatne, alebo na všetky zariadenia rovnako nastaviť obmedzenie používania zariadenia. Zadefinujete Časový limit – koľko času môže dieťa stráviť v konkrétne dni prácou na počítači.
Kliknutím do časovej osi viete presne definovať časové úseky, kedy dieťa môže počítač využívať. Napríklad v sobotu môže používať počítač celý deň, ale iba maximálne na celkovú dobu používania 3 hodiny.
3.2. Obmedzenia aplikácií a hier
Pre možnosti nastavovania obmedzenia aplikácií a hier nezabudnite zapnúť posúvač na Časové obmedzenia. Následne pri každej aplikácii viete definovať denný časový limit používania samostatne počas pracovných dní a samostatne počas víkendov. Samozrejme, ak uznáte za vhodné, konkrétnu aplikáciu môžete aj zablokovať.
3.3 Obmedzenie prístupu k obsahu
V tejto časti viete obmedziť prístup k aplikáciám a hrám z Microsoft obchodu podľa veku. Dieťa bude mať automaticky filtrovaný obsah, uvidíte aké aplikácie má vždy povolené a tiež aké aplikácie má vždy blokované.
V časti prehľadávanie webu viete vypísať vždy povolené webové stránky a vždy blokované webové stránky. Taktiež viete vybrať, že chcete povoliť iba vami definované webové stránky v časti vždy povolené.
3.4 Utrácanie
Vaše deti viete viesť aj k rozumnému spravovaniu financií pomocou aplikácie Microsoft Family Safety. Ak máte k svojmu rodičovskému kontu pripojenú jednu z foriem platieb (kvôli aplikáciám), viete vyčleniť dieťaťu rozpočet na nákup aplikácií. Samozrejme Vy máte prehľad o histórii nákupov.
3.5 Vyhľadanie dieťaťa
Microsoft Family Safety podporuje aj sledovanie zdieľanej polohy členov rodiny. Pre túto funkcionalitu je potrebné mať nainštalovanú aplikáciu Microsoft Family Safety na mobilnom zariadení Android alebo Apple.
4 Mobilná aplikácia
Aplikáciu Microsoft Family Safety si môžete stiahnuť aj na mobil:
Aj v mobilnej aplikácii viete veľmi jednoducho a intuitívne ovládať obsah, ku ktorému má Vaše dieťa prístup, zablokovať alebo povoliť aplikácie či webové stránky. Práve v aplikácii sa nachádza aj časť Mapa, na ktorej uvidíte, kde sa Vaše dieťa práve nachádza (musí však mať v aplikácii povolené zdieľanie polohy).
Verím, že tento komplexný návod pomôže všetkým rodičom, aby viedli svoje deti k rozumnému tráveniu času pri počítači a efektívnej kontrole dohodnutých časov. Budeme radi ak sa o svoje skúsenosti podelíte aj do komentárov 🙂