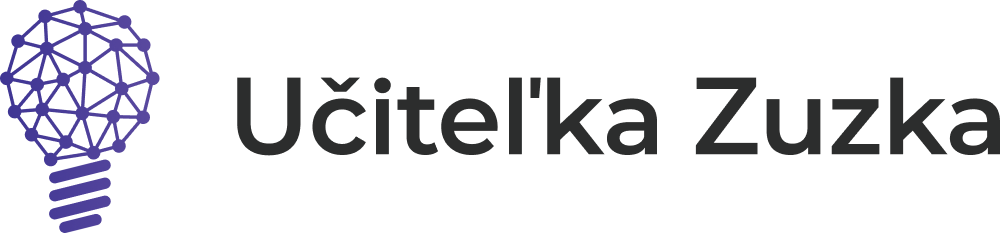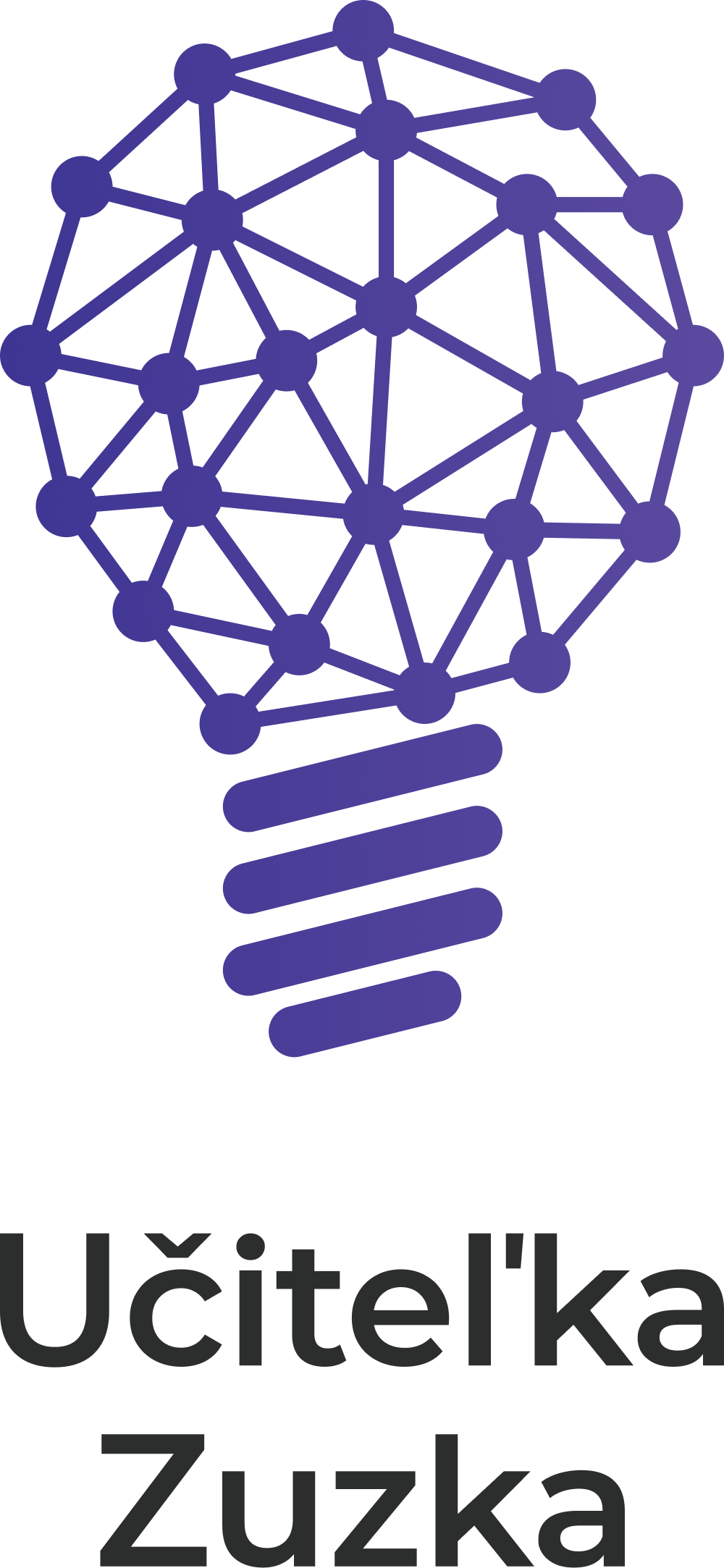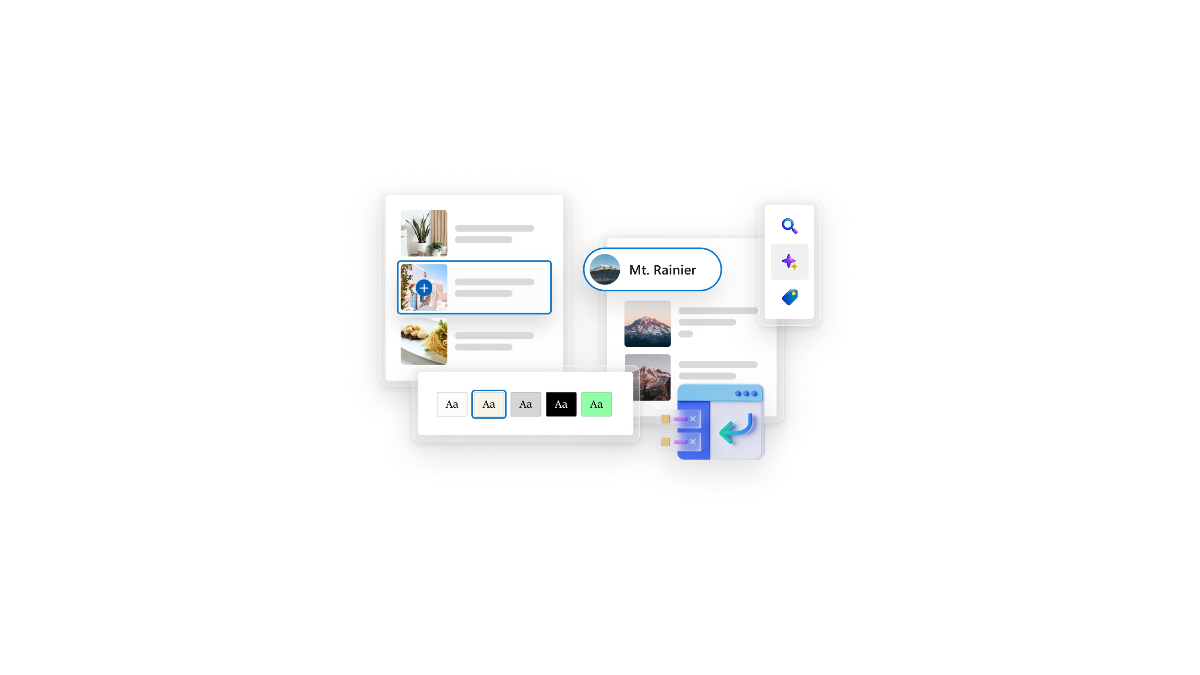Doteraz som vám predstavila celkovo už 12 dôvodov, prečo používam prehliadač Microsoft Edge. Bolo to 8 funkcionalít podporovaných umelou inteligenciou a 4 funkcionality pre lepšie zabezpečenie. Tentokrát som sa zamerala na produktivitu a funkcionality, ktoré vám vedia ušetriť množstvo času. Veď prečo robiť veci komplikovane, keď sa dajú robiť aj šikovnejšie?
Zvislé karty a skupiny kariet
Najprv som si myslela, že si na zvislé karty nezvyknem. Nastavila som si ich zo zvedavosti. Nakoniec som však zistila, že mi vyhovuje, že ich vľavo vidím viac pod sebou zoradených ako keď sú štandardne umiestnené hore. Rýchlejšie sa v nich orientujem a ak mi „zavadzajú“ môžem ich kedykoľvek zbaliť/odopnúť a zobrazia sa mi iba ako ikony. Mám tak viac priestoru na prácu v prehliadači.
Ak chcete zapnúť zvislé karty, vyberte ikonu ponuky akcií karty v ľavom hornom rohu prehliadača Microsoft Edge a vyberte položku Zapnúť zvislé karty. Zapnutím zvislých kariet sa karty presunú z hornej časti obrazovky na bočnú stranu obrazovky.
Taktiež som si veľmi rýchlo zvykla na vytváranie skupín kariet, do ktorých si môžem pridať karty, ktoré nejako tematicky spolu súvisia. Pomáha mi to v lepšej orientácii a skvelé je, že skupinu kariet môžem jednoducho zbaliť a nezaberajú mi veľa miesta. No hotový raj pre kartových maniakov 🙂
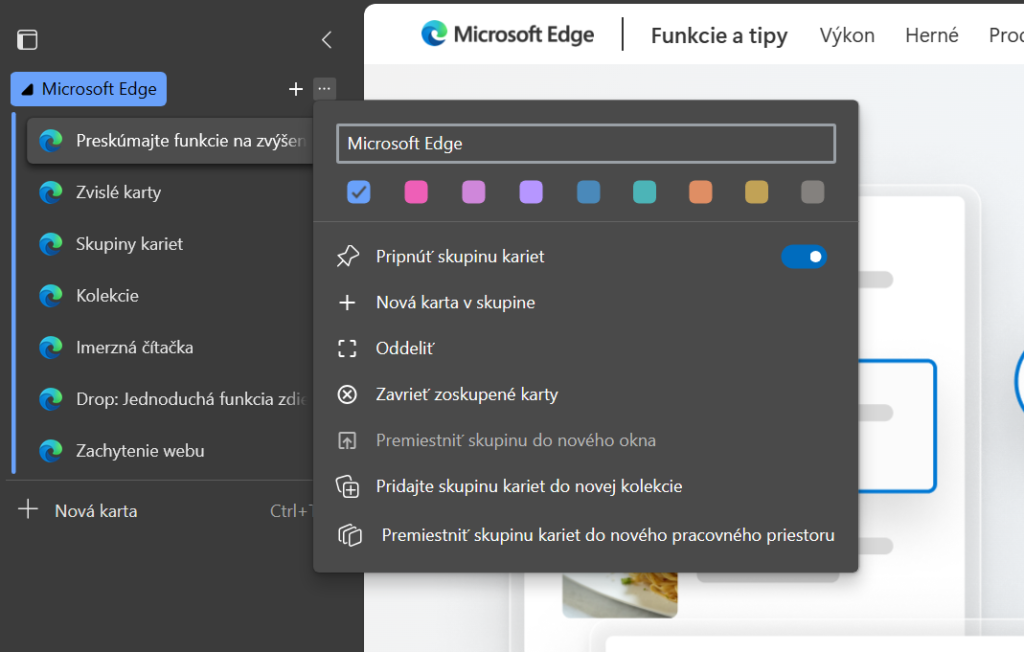
Kolekcie
Asi nie som jediná, ktorej sa stane, že rýchlo potrebujete si niekde „odložiť“ otvorené karty. Áno, prehliadače majú už funkciu, že pri nechcenom zatvorení si môžete obnoviť karty. Alebo skúsiť históriu prehliadania a pootvárať ich opäť. No prečo si život komplikovať, keď môžeme tieto karty jednoducho presunúť do kolekcií. Či je to táto situácia, alebo jednoducho si chcete uložiť stránku na neskôr, na to sú stvorené kolekcie. Osobne ich používam práve pri plánovaní alebo rýchlom uložení súvisiacich stránok. Prečo? Lebo kolekcie mám potom synchronizované s mobilnou appkou.
A nie je to iba o stránkach. Do kolekcie si ukladám aj obrázky alebo rýchle poznámky. Ak sa mi stane, že so stránkami chcem pracovať „serióznejšie“ mám možnosť exportovať kolekciu do aplikácií Word, Excel alebo OneNote. Pre mňa je to najčastejšie práve poznámkový zošit OneNote. Ale ak sa rozhodnete exportovať kolekciu do aplikácie Word, určite vás poteší, že si môžete rovno aj zobraziť citácie.
Ak hľadáte ďalšiu inšpiráciu, odporúčam vám stránku podpory spoločnosti Microsoft zameranú na kolekcie v Microsoft Edge.
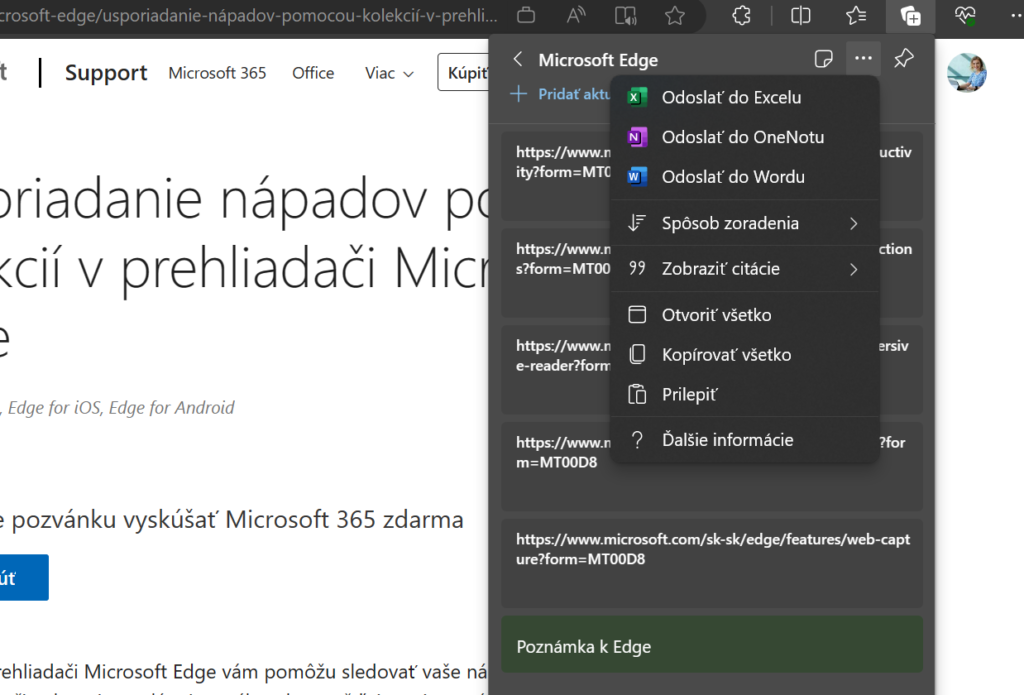
Imerzná čítačka
O imerznej čítačke som vám už písala v článku o 8 dôvodoch prečo požívam Microsoft Edge so zameraním na umelú inteligenciu. Je súčasťou tzv. výučbových nástrojov a bola vyvinutá primárne pre ľudí s dyslexiou (poruchami čítania). Nájdete ju v rôznych aplikáciách Microsoft 365 napríklad vo Worde, OneNote, Microsoft Teams ale aj v Minecraft Education.
Imerzná čítačka je integrovaná aj do prehliadača Microsoft Edge. Niekde iba pod funkciou čítať nahlas, niekde aj s viacerými funkcionalitami. Nájdete ju v paneli s adresou webovej stránky. Používam ju s obľubou na rôznych webstránkach, kde sa jednoducho prepnem do režimu čítačky, ktorá je skvelá aj preto, lebo je bez reklám. Akúkoľvek stránku si môžem nechať takto zobraziť, prispôsobiť si veľkosť textu, typ písma, šírku stĺpca či farebný motív stránky. Pri stránkach s angličtinou si môžem nechať zobraziť aj slovné druhy. A samozrejme čítačka aj číta text.
Ak sa chcete dozvedieť viac o Imerznej čítačke, prečítajte si článok na stránke podpory spoločnosti Microsoft. A ak vám nevyhovuje, že je to v angličtine, použite funkciu Prekladač, o ktorom som písala v spomínanom článku vyššie.
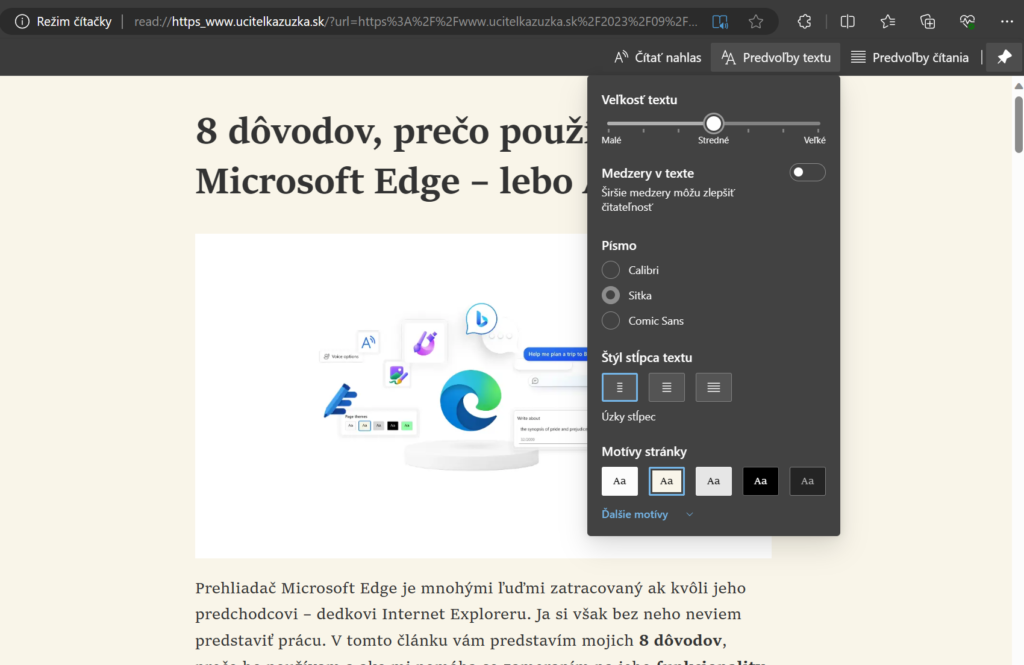
Drop
Určite sa vám niekedy prihodilo, že ste chceli rýchlo dostať nejaký súbor, dokument, alebo fotku, alebo aj obyčajný text z mobilu do počítača. Alebo z jedného počítača do druhého. Ja osobne som na to používala OneDrive, alebo som si text napísala v aplikácii Microsoft Teams (správa sama sebe).
Avšak funkcia Drop v prehliadači Microsoft Edge je absolútny gamechanger – niečo, čo vám úplne zefektívni vašu prácu. Áno, vďaka tejto funkcii, ktorá je dostupná aj v mobilnej verzii aplikácie Microsoft Edge (aj pre Android aj pre iOS) si úplne jednoducho a elegantne môžete posielať súbory či fotky z počítača do mobilu a naopak. 🤯
Kde sú tieto súbory vlastne uložené? Samozrejme v službe OneDrive! Nájdete tam priečinok s názvom Microsoft Edge Drop Files, kde môžete spravovať všetky súbory a fotografie, ktoré zdieľate v službe Drop.
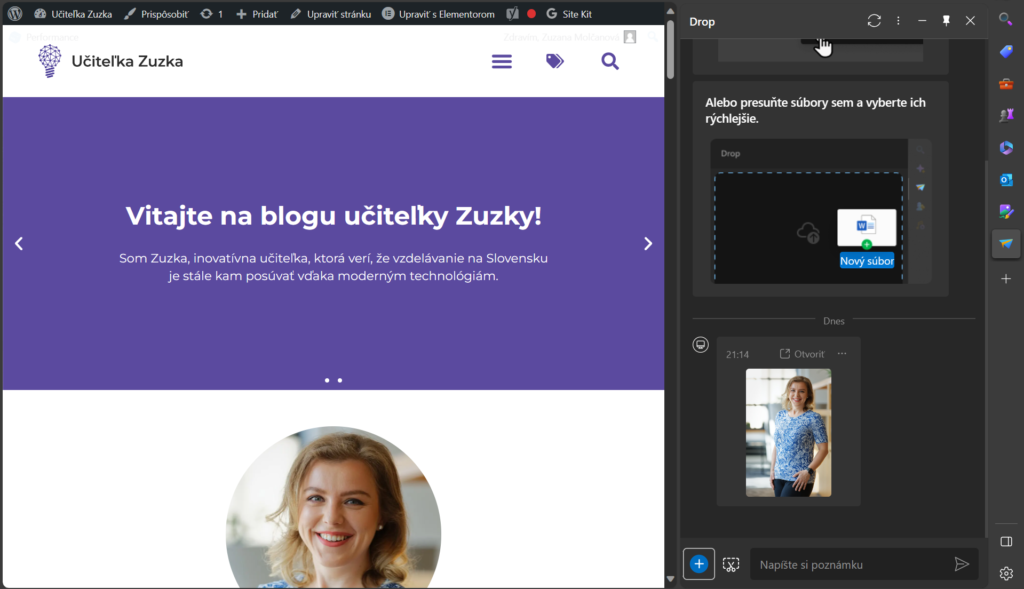
Webové snímanie
Printscreen je funkcionalita s ktorou sme sa už tak nejako zžili. Ale videli ste už prezentácie, kde bol urobený snímok obrazovky a videli ste takmer všetko? Čas na počítači, spustené iné aplikácie, otvorené taby v prehliadači alebo uložené obľúbené stránky? No čo si povieme, je super, že vieme urobiť snímku obrazovky, ale tiež nemusíme ukazovať všetko. Čo teda s tým?
Poteším vás: Microsoft Edge má funkcionalitu s názvom webové snímanie, ktorú nájdete v nastaveniach prehliadača (vpravo hore tri bodky), cez kontextové menu pravého kliknutia alebo stlačením kombinácie klávesov Ctrl + Shift + S na klávesnici. Mimochodom táto skratka funguje aj v operačnom systéme Windows.
Webové snímanie ponúka tri možnosti „inteligentného printscreenu“:
- nasnímať oblasť – vyberiete konkrétnu oblasť, ktorú chcete zosnímať
- snímať celú stranu – zosníma celú webovú stránku nielen výrez, ktorý vidíte
- vybrať z webu – označíte objekty na webovej stránke, ktoré chcete vybrať.
Ja často používam snímanie celej strany, do ktorej si rovno aj perom zakreslím a označím zaujímavé časti a následne si tento snímok pošlem do strany napríklad v zošite OneNote.
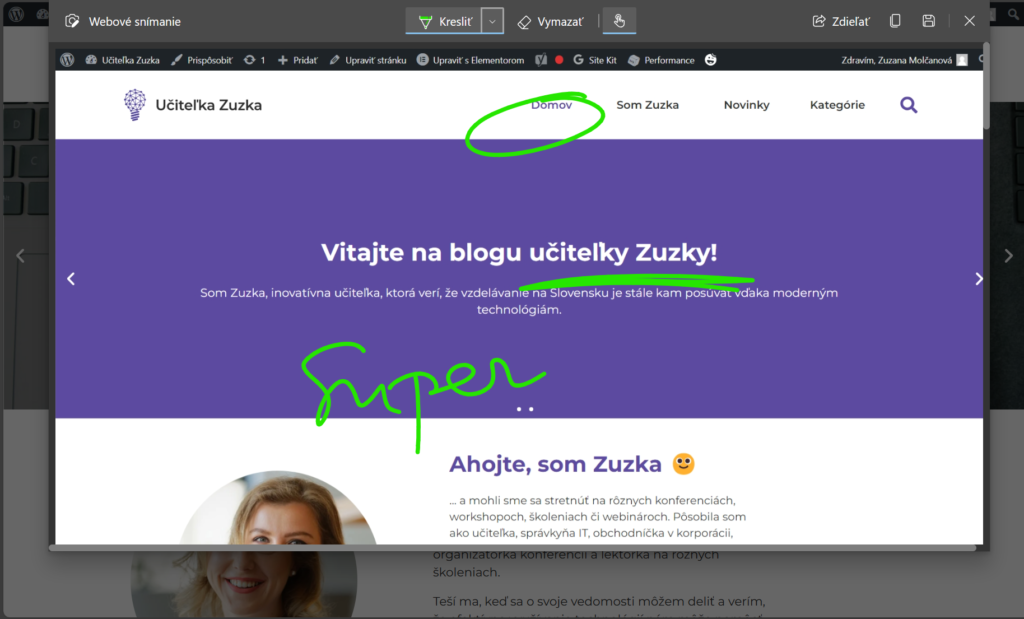
Záver
V tomto článku som vám priblížila 5 zaujímavých funkcionalít v Microsoft Edge, ktoré používam, odporúčam a garantujem vám, že vám ušetria množstvo času. Ďalšie zaujímavé funkcionality a tipy prehliadača Microsoft Edge nájdete na oficiálnej produktovej stránke. Ak vás nejaká funkcionalita zaujala, napíšte mi o ktorú išlo na Facebooku alebo Instagrame.